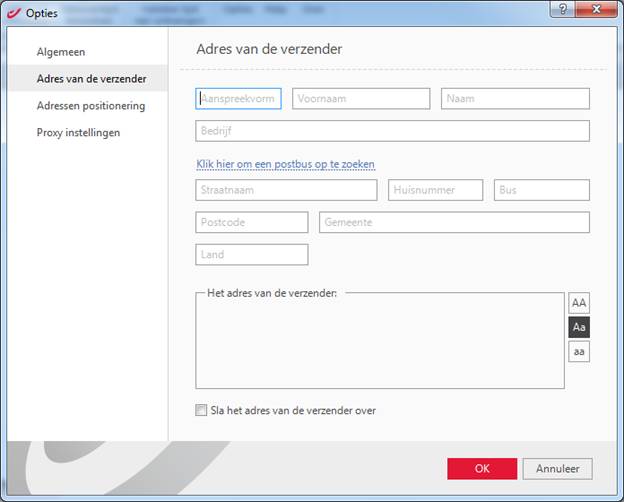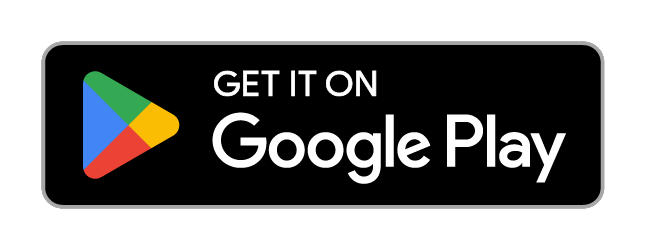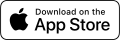bpost Adres Validatie Word Add-In - Help pagina
Introductie
Gefeliciteerd met de installatie van de adres validatie tool, en alvast bedankt om bpost te helpen om een betere dienst te kunnen leveren! Samen kunnen wij ervoor zorgen dat uw brieven en pakketten sneller en efficiënter bij hun bestemmeling kunnen geraken. Een correct adres is essentieel opdat uw brieven, aangetekende zendingen of pakketten bij hun bestemmeling kunnen afgeleverd worden. Een correct adres is eveneens belangrijk voor tal van andere toepassingen, zoals bvb hulpdiensten, GPS diensten,... Een adres lijkt iets zeer eenvoudig, maar voor een correct adres dienen we aandacht te besteden aan inhoud, structuur, positie, formaat, lettertype, kleur,enz… Deze module biedt u de mogelijkheid om tijdens de aanmaak van uw document, op een interactieve wijze feedback te krijgen over uw adres, alsook het adres dat bpost aanraadt te gebruiken.
bpost gebruikt een referentie databestand van Belgische adressen om zijn postbedeling en diensten te organiseren. Dit bestand wordt op dagelijkse basis aangepast en onderhouden door onze medewerkers die elke dag te voet of per voertuig in elke straat van het land langskomen. De adressen die u invoegt of valideert met bpost worden vergeleken met de adressen die door bpost gekend zijn, en u krijgt hierover onmiddellijke feedback met suggesties en waarschuwingen over uw adres, indien van toepassing.
De bpost Adres Validatie Add-in voor Microsoft Word is volledig geïntegreerd in de standaard Word functionaliteiten. Het is aangepast aan uw huidige werkwijze met Word:
- U heeft een brief opgesteld en uw adres reeds op het document getypt? Selecteer het adres door het te markeren met uw muiscursor, klik op Valideer, en u zult onmiddellijke feedback ontvangen.
- U start net met het schrijven van een brief? Klik op de Invoeg knop in de bpost tab, dewelke u vervolgens de mogelijkheid geeft om zowel het adres van de verzender als het adres van de bestemmeling in te voeren. Nadat uw adres gevalideerd werd, zal het in uw document ingevoegd worden op de positie binnen het venster van uw omslag.
- U heeft voorgedrukt briefhoofdpapier? Geef dit aan in de Opties, en het adres van de verzender zal niet meer ingevoegd worden op uw document.
- Uw adressen zijn opgeslagen in Outlook? Selecteer ze eenvoudig uit uw contact bestand, en valideer de adressen alvorens ze in een document te gebruiken.
- U wenst de standaard Word functionaliteit te gebruiken om Brieven, Etiketten of een Mail Merge aan te maken? Geen probleem! De bpost module is geïntegreerd met deze standaard Word processen.
Tijdens de installatie werd een nieuwe bpost tab geplaatst in uw Word balk (of voor oudere versies van Microsoft Word werd er een bpost menu-item toegevoegd in uw menu balk).

De details van de groepen en iconen kan u hieronder terugvinden. Sommige iconen werden toegevoegd in de bestaande Word tab of menu 'Mailings'.

Indien u hulp nodig heeft tijdens het gebruik van de bpost Add-in, kunt u op de F1 knop drukken, en u zult doorverwezen worden naar de relevante hulp pagina die u dan de nodige informatie zal geven over het onderwerp.
Terug naar bovenGroep van 4 iconen: Valideer, Invoegen, Brieven, and Etiketten.
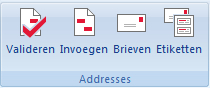
Elk icoon hierboven biedt een functionaliteit en oplossing voor een specifieke nood of manier van werken. Neem even de tijd om de verschillen in functionaliteiten achter elk icoon te begrijpen, en hier even mee te experimenteren. De twee eerste functionaliteiten zijn vooral bruikbaar wanneer u gebruik maakt van vensteromslagen. De twee laatste functionaliteiten zijn vooral bruikbaar wanneer u gebruik maakt van gewone omslagen (zonder venster). U kunt ook de verschillende functionaliteiten combineren, door bvb eerst een adres te valideren terwijl u uw brief aanmaakt, en vervolgens te hergebruiken met de Brieven functionaliteit.
Terug naar bovenDeze functionaliteit biedt u de meest eenvoudige manier om een bestaand adres in uw document te valideren. Nadat u uw brief heeft aangemaakt, zoals u meestal zult doen, en u het adres van de bestemmeling heeft getypt, dient u de adres-tekst te selecteren
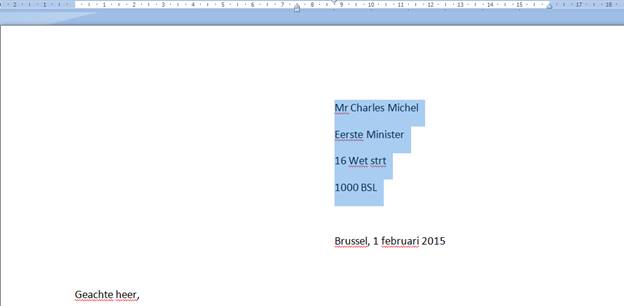
En op de valideer knop  te klikken. Het systeem zal via het internet met de bpost systemen communiceren, en u onmiddellijk het resultaat van de validatie van uw adres teruggeven, zoals weergegeven in het scherm hieronder:
te klikken. Het systeem zal via het internet met de bpost systemen communiceren, en u onmiddellijk het resultaat van de validatie van uw adres teruggeven, zoals weergegeven in het scherm hieronder:
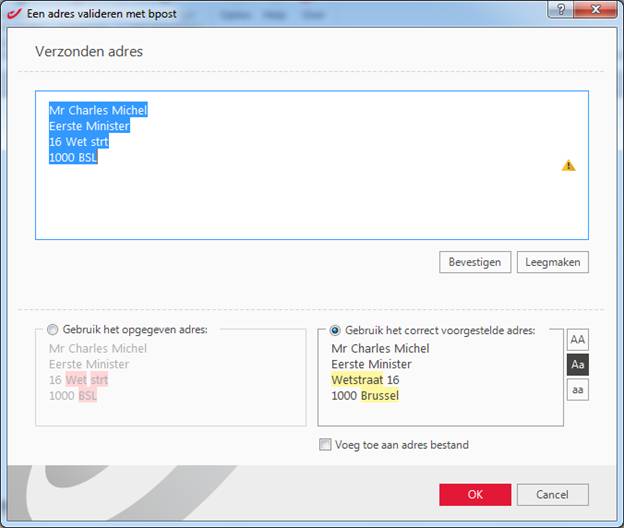
In dit scherm ziet u 2 verschillende delen: het bovenste deel van het scherm bevat het geselecteerde adres, het onderste deel bevat aan de rechter zijde het door bpost gevalideerde adres. Dit is het adres dat de hoogste kans heeft om door bpost correct herkend te worden en vervolgens correct uitgereikt te worden. U kunt de tekst van het adres aanpassen door de knoppen AA, Aa of aa te gebruiken.
Indien u niet akkoord bent met het door bpost gevalideerde adres, kunt u het door u ingegeven adres aanpassen in de bovenkant van het scherm en opnieuw laten valideren, of u kunt ook beslissen om het door u oorspronkelijk ingegeven adres te gebruiken.
Wanneer u op de OK knop klikt, zal het geselecteerde adres ingevoegd worden in uw Word document en uw oorspronkelijk ingegeven adres vervangen.
Indien het door u ingegeven adres een adres is dat u vaak gebruikt kunt u voor toekomstig gebruik dit adres opslaan in uw Outlook contacten, indien Outlook beschikbaar is, zoniet lokaal.
Terug naar bovenDeze functionaliteit biedt u de mogelijkheid om uw adres in te geven, gebruik makend van een formulier. U valideert vervolgens het adres met bpost en voegt het in uw document in op een voorbepaalde positie.
Adres van de verzender: Indien u gebruik maakt van briefhoofdpapier zult u deze stap waarschijnlijk willen overslaan. Dit kunt u doen door op de knop Volgende> te klikken. Of u kunt dit eveneens ingeven in de module zodat deze stap automatisch wordt overgeslaan, zie verder in Opties > Adres van de verzender.
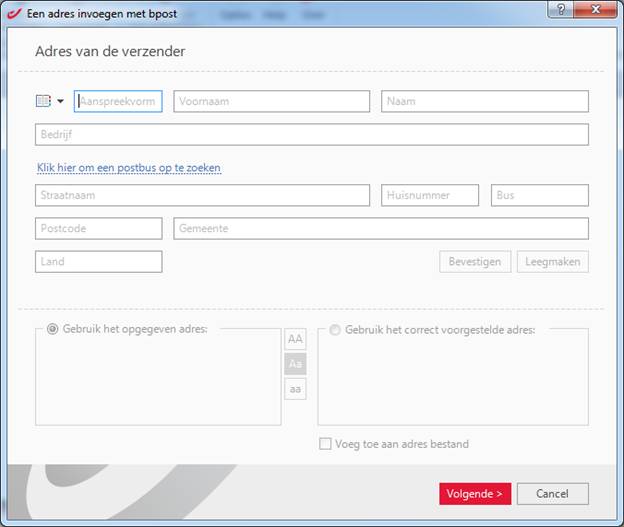
Indien u wenst gebruik te maken van het adres van de verzender, kunt u dit selecteren vanuit uw Outlook adressen bestand, door op de knop  te klikken. U kunt ook het verzend adres ingeven in de velden van dit formulier, en vervolgens valideren. Merk op dat u in dit scherm de mogelijkheid heeft om te wisselen tussen het ingeven van een traditioneel adres, en een adres dat bestaat uit een postbus.
te klikken. U kunt ook het verzend adres ingeven in de velden van dit formulier, en vervolgens valideren. Merk op dat u in dit scherm de mogelijkheid heeft om te wisselen tussen het ingeven van een traditioneel adres, en een adres dat bestaat uit een postbus.
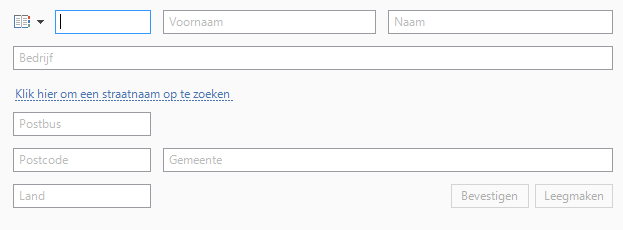
Het onderste deel van dit scherm bevat aan de rechter kant het door bpost gevalideerde adres. Dit is het adres dat de hoogste kans heeft om door bpost correct herkend te worden en vervolgens correct uitgereikt te worden. U kunt de tekst van het adres aanpassen door de knoppen AA, Aa of aa te gebruiken.
Indien u niet akkoord bent met het door bpost gevalideerde adres, kunt u het door u ingegeven adres aanpassen in de bovenkant van het scherm en op nieuw laten valideren, of u kunt ook beslissen om het door u oorspronkelijk ingegeven adres te gebruiken.
Indien het door u ingegeven adres een adres is dat u vaak gebruikt kunt u voor toekomstig gebruik dit adres opslaan in uw Outlook contacten, indien Outlook beschikbaar is, zoniet lokaal.
Vervolgens klikt u Volgende> om verder te gaan naar het volgende scherm.
Adres van de bestemmeling:
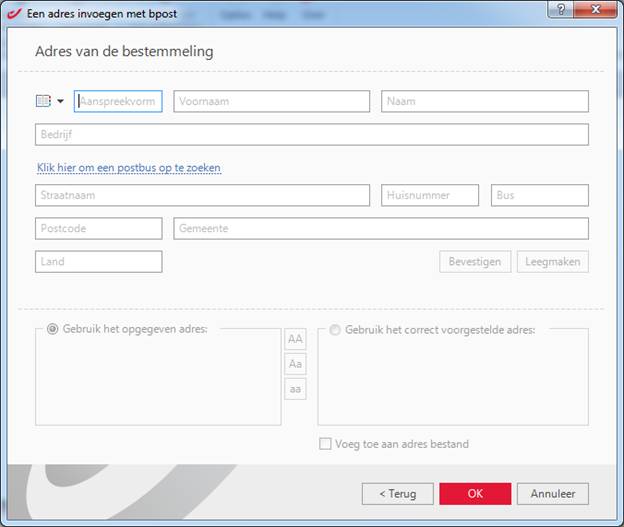
Indien u wenst kunt u het adres van de bestemmeling selecteren vanuit uw Outlook adressen bestand, door op de knop  te klikken. U kunt ook het adres van de bestemmeling ingeven in de velden van dit formulier, en vervolgens valideren. Merk op dat u in dit scherm de mogelijkheid heeft om te wisselen tussen het ingeven van een traditioneel adres, en een adres dat bestaat uit een postbus.
te klikken. U kunt ook het adres van de bestemmeling ingeven in de velden van dit formulier, en vervolgens valideren. Merk op dat u in dit scherm de mogelijkheid heeft om te wisselen tussen het ingeven van een traditioneel adres, en een adres dat bestaat uit een postbus.
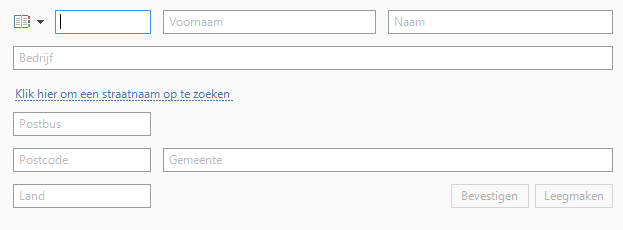
Het onderste deel van dit scherm bevat aan de rechter kant het door bpost gevalideerde adres. Dit is het adres dat de hoogste kans heeft om door bpost correct herkend te worden en vervolgens correct uitgereikt te worden. U kunt de tekst van het adres aanpassen door de knoppen AA, Aa of aa te gebruiken.
Indien u niet akkoord bent met het door bpost gevalideerde adres, kunt u het door u ingegeven adres aanpassen in de bovenkant van het scherm en op nieuw laten valideren, of u kunt ook beslissen om het door u oorspronkelijk ingegeven adres te gebruiken.
Indien het door u ingegeven adres een adres is dat u vaak gebruikt kunt u voor toekomstig gebruik dit adres opslaan in uw Outlook contacten, indien Outlook beschikbaar is, zoniet lokaal.
Wanneer u op de knop OK klikt, zal het adres van de bestemmeling en het adres van de verzender (indien dit niet werd overgeslaan) in het document ingevoegd worden op een locatie zoals gedefinieerd in Opties > Adres positie. U kunt vervolgens verder gaan met het typen van uw brief.
Terug naar bovenDeze functionaliteit dient gebruikt te worden met omslagen zonder venster en werkt op exact dezelfde manier als de Adressen > Invoegenfunctie. Het enige verschil hiermee is dat wanneer u op de OK knop klikt aan het einde van het proces, dat u in plaats van het (de) adres(sen) in te voegen in uw document, het (de) gevalideerde adres(sen) zal (zullen) gebruikt worden in de standaard workflow van Microsoft Word Brieven.
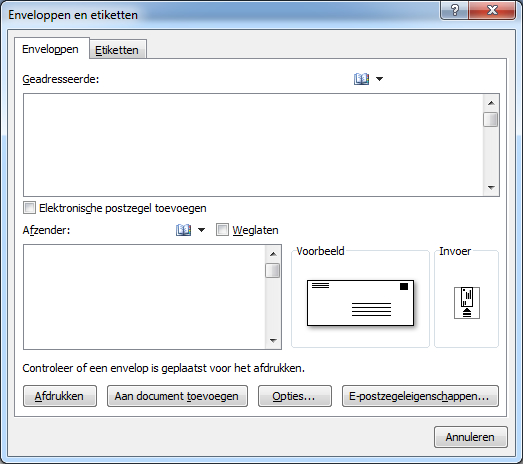
Vanaf hier volgt u de standaard Word functionaliteit om het formaat van uw briefomslag te selecteren, met bijhorende opties en kenmerken.
Terug naar bovenDeze functionaliteit dient gebruikt te worden met omslagen zonder venster en werkt op exact dezelfde manier als de Adressen > Invoegenfunctie. Het enige verschil hiermee is dat wanneer u op de OK knop klikt aan het einde van het proces, dat u in plaats van het (de) adres(sen) in te voegen in uw document, het (de) gevalideerde adres(sen) zal (zullen) gebruikt worden in de standaard workflow van Microsoft Word Etiketten.
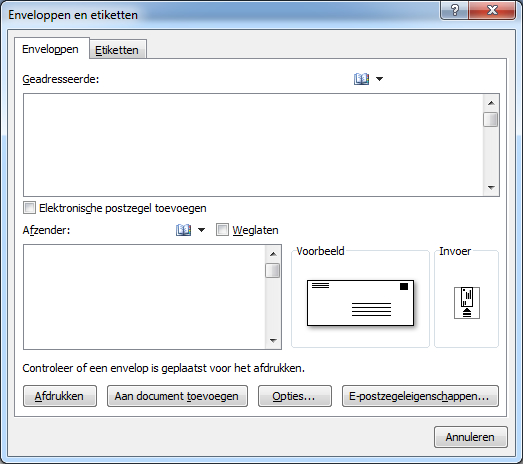
Vanaf hier volgt u de standaard Word functionaliteit om het formaat van uw Etiketten te selecteren, met bijhorende opties en kenmerken.
Terug naar bovenDeze standaard Word functionaliteit lijkt moeilijk in gebruik maar is eigenlijk zeer gemakkelijk, meer in bijzonder wanneer u gebruik maakt van de Stap-voor-Stap Mail Merge Wizard:
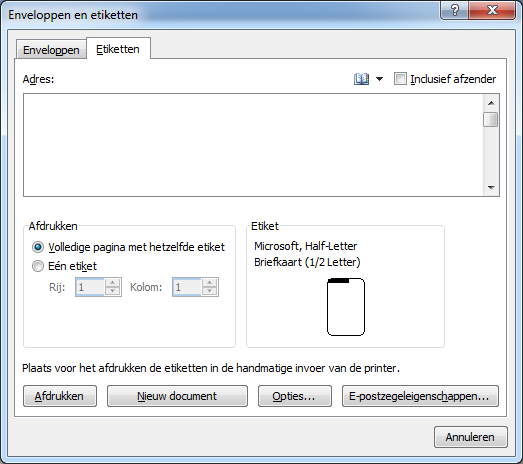
Gelieve eerst de standaard Word documentatie te lezen zodat u deze materie voldoende beheerst alvorens verder te gaan.
Terug naar bovenHet moeilijkste deel van dit proces is het selecteren van het brondata bestand dewelke uw adressen bevatten, en indien u geen brondata bestand heeft, het brondata adressenbestand aan te maken. U kunt een nieuwe adressenlijst aanmaken startend van niets, of door een bestaande lijst te selecteren, of nog, door contacten te selecteren vanuit uw Oulook contacten bestand (indien u over Microsoft Outlook beschikt).
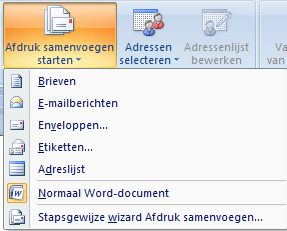
Om het proces te vereenvoudigen stelt bpost een data bestand beschikbaar dewelke de meest gebruikte adresvelden bevat, hetgeen inbegrepen is na de bpost Add-in installatie. U kunt deze selecteren door de optie "Gebruik een bestaande lijst" te kiezen, en vervolgens de Edit Recipient List functie van Word te gebruiken. Indien gewenst kunt u eveneens het bestand aanvullen of aanpassen gebruik makend van Microsoft Access.
Terug naar bovenZodra u de Word-Stap-bij-Stap wizard heeft doorlopen, of wanneer u en bronbestand heeft geselecteerd, kunt u de adressen in uw adressenbestand laten valideren door op volgende knop te klikken
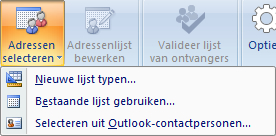
Alvorens de validatie te kunnen starten zult u gevraagd worden om de velden van uw brondata bestand te mappen met de velden van de bpost adres validatie service. De module zal de door u laatste ingegeven mapping onthouden, dus deze stap dient niet telkens herhaald te worden. Indien u een nieuwe lijst aanmaakt zal de volgende standaard mapping voorkomen:

Indien u de adres bestanden zoals aangeleverd door bpost gebruikt, zal volgende standaard mapping voorgesteld worden:
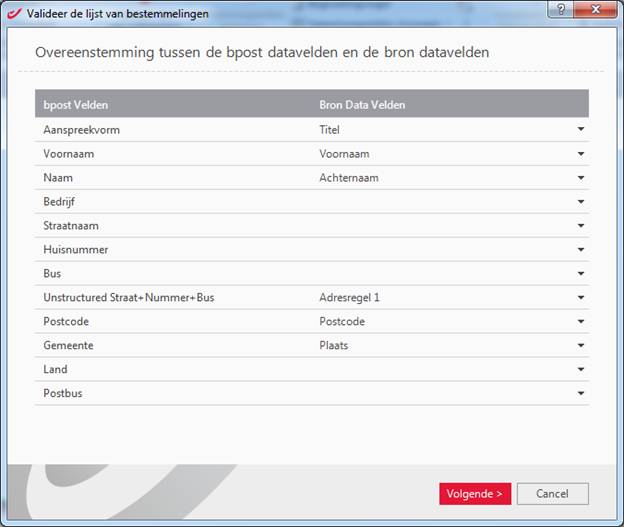
Indien u adressen vanuit uw Oulook bestand gebruikt, zal volgende standaard mapping voorgesteld worden:
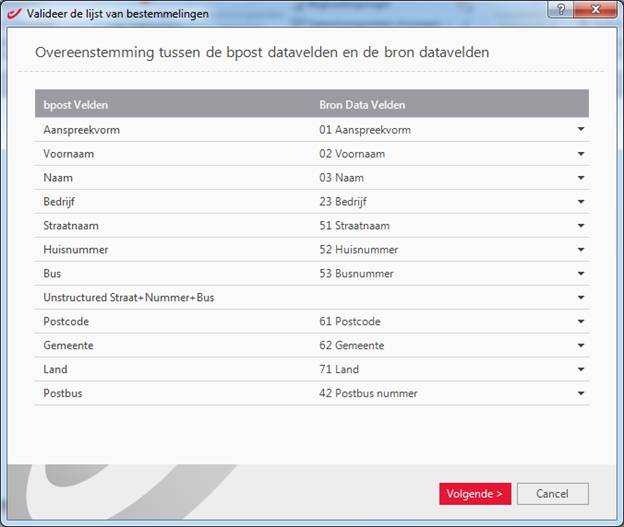
Wanneer u op Volgende > klikt zal het systeem de adresbestanden inladen en versturen naar bpost ter validatie
Terug naar bovenTijdens het adresvalidatie proces zult u aan de hand van een voortgangsbalk onderaan het validatie scherm geïnformeerd worden over de voortgang van de adresvalidatie. Zodra de data uitwisseling met bpost voltooid is wordt volgend scherm getoond:
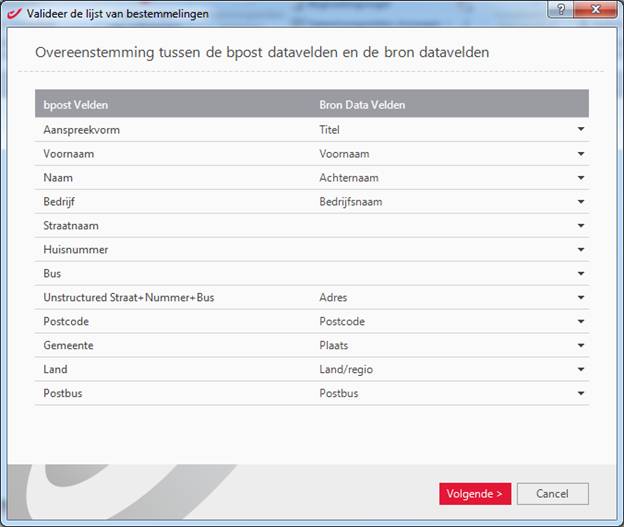
Alvorens op de OK knop te klikken krijgt u de mogelijkheid om het resultaat van validatie van elk adres te bekijken. Standaard bevat deze lijst van adressen enkel de adressen dewelke volgens bpost een anomalie bevatten. U kunt tussen de adressen navigeren door volgende knoppen te gebruiken: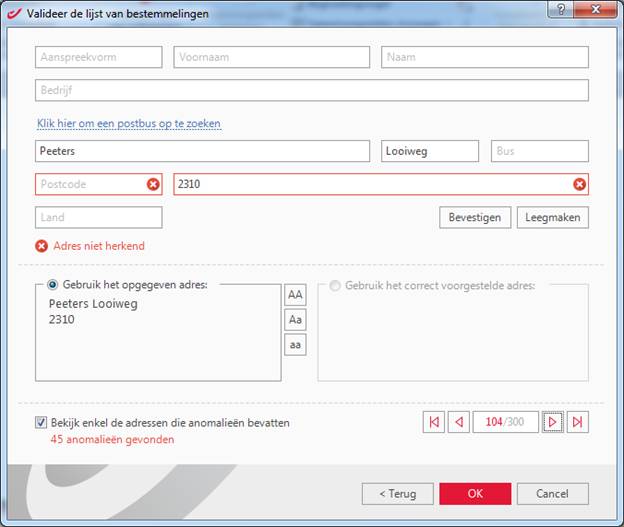
of door het adresnummer aan te passen in het daarvoor bestemde veld. U kunt eveneens alle door bpost gevalideerde adressen bekijken door de het vinkje onderaan links uit te vinken.
Het onderste deel van dit scherm bevat aan de rechter kant het door bpost gevalideerde adres. Dit is het adres dat de hoogste kans heeft om door bpost correct herkend te worden en vervolgens correct uitgereikt te worden. U kunt de tekst van het adres aanpassen door de knoppen AA, Aa of aa te gebruiken.
Indien u niet akkoord bent met het door bpost gevalideerde adres, kunt u het door u ingegeven adres aanpassen in de bovenkant van het scherm en op nieuw laten valideren, of u kunt ook beslissen om het door u oorspronkelijk ingegeven adres te gebruiken.
Wanneer u op de knop OK klikt, zal het systeem u vragen van de gevalideerde adressen in een nieuw bestand op te slagen. U kunt vervolgens het mail merge proces verder zetten door gebruik te maken van de standaard Word functies in de Mailings tab.

Indien u de gevalideerde adressen lijst heeft opgeslagen en u had nog niet alle adressen nagekeken, kunt u deze nogmaals nakijken door op volgende knop te klikken:

Volgend scherm zal vervolgens geopend worden:

Over het algemeen zult u de voorgaande gevalideerde lijst wensen na te kijken en opslagen. Gelieve niet te vergeten om uw wijzigingen op te slagen door op OK te klikken aan het einde.
Indien u de volledige lijst opnieuw wenst te valideren kunt u dit doen door op de knop Valideer opnieuw te klikken, waarvoor wij verwijzen naar Mail Merge > Validateer Bestemmelingen lijst voor meer informatie.
Terug naar bovenGroep van 3 knoppen: Opties, Help, and Over.
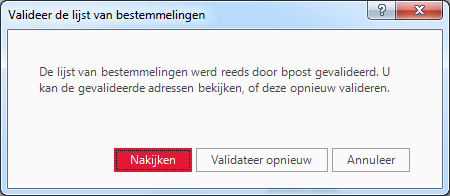
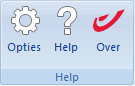
Deze knop in de bpost Help groep geeft u toegang tot de parameters om de bpost Add-in te personaliseren zodat uw noden optimaal kunnen ingevuld worden.
Terug naar boven
Aan de hand van dit scherm kunt u het gedrag van de standaard Word knoppen aanpassen, zoals voor Brieven, Etiketten, zodat deze eerst de bpost Add-in wizard zullen gebruiken alvorens naar de standaard Word functionaliteit terug te keren. U kunt eveneens de taal van de bpost Add-in aanpassen. In dit scherm kunt u ook nagaan of u de laatste versie van de bpost Add-in heeft geïnstalleerd, en indien dit niet het geval is kunt u de hier de bpost Add-in bijwerken.
Indien u de laatste optie in dit scherm heeft geselecteerd zal de bpost Add-in automatisch voor nieuwe versies verifiëren bij elke opstart van Microsoft Word. Wanneer een update beschikbaar is krijgt u volgend scherm te zien:
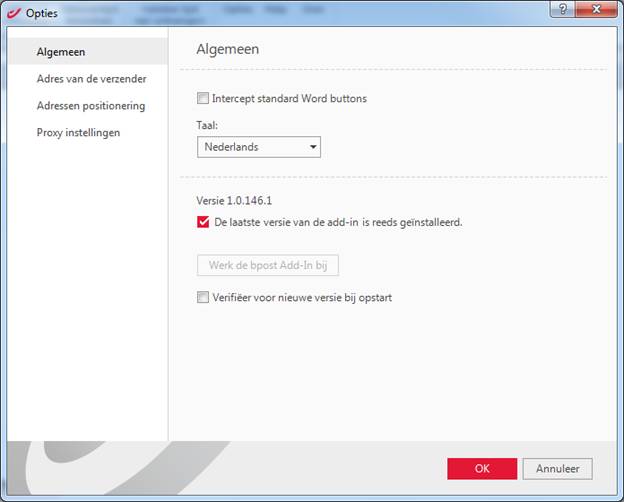
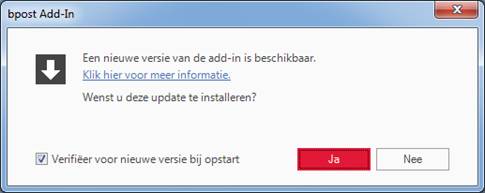
In dit scherm kunt u het standaard adres van de verzender invullen, hetwelk dan standaard op uw brieven zal gebruikt worden. Indien u gebruik maakt van briefhoofdpapier, en u verkiest dat het adres van de verzender niet wordt ingevoegd in uw document, gelieve dan " Sla het adres van de verzender over" aan te vinken.
Terug naar bovenOm met bpost een adres te valideren gebruik makend van de bpost Word Add-in heeft u een internetverbinding nodig. Sommige netwerken maken gebruik van een proxy om toegang te krijgen tot het Internet. Standaard zal deze module de configuratie van uw Windows Internet instellingen gebruiken, dewelke kunnen worden teruggevonden via de opties van uw Internet Explorer.
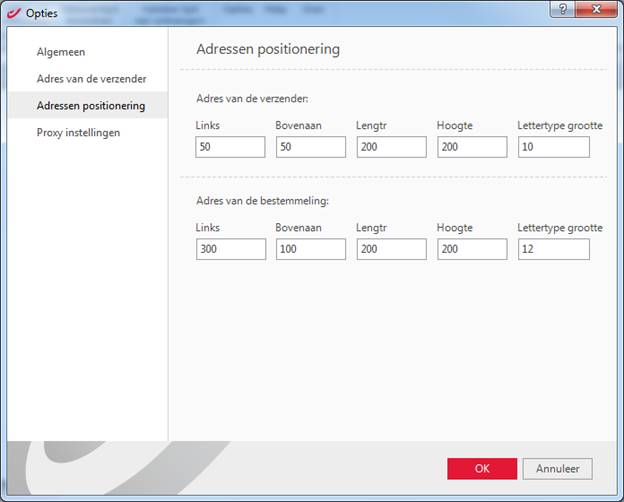
Indien gewenst kunt u uw specifieke proxy instellingen in volgend scherm beheren:
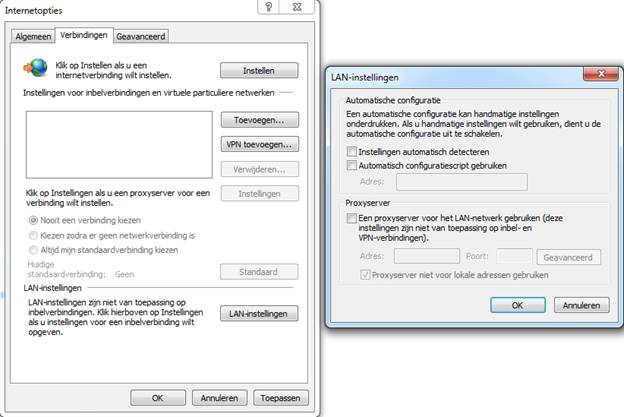

In dit scherm kunt u zien welke versie van de Add-in u op dit moment op uw computer heeft geïnstalleerd. U heeft de mogelijkheid om na te gaan of er een nieuwere versie beschikbaar is. Indien er een nieuwere versie van de Add-in beschikbaar is kunt u op de "Werk de bpost Add-in bij" – knop klikken zodat deze vervolgens geïnstalleerd wordt.
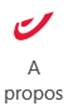
Voor verdere informatie verwijzen wij naar de Belgische adressering standaard regels en aanbevelingen, alsook naar de algemene voorwaarden voor gebruik van de bpost Adres Validatie Word Add-in.
Terug naar boven